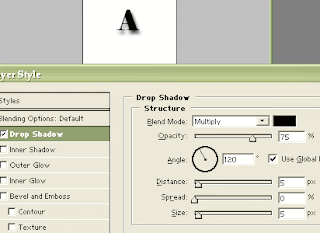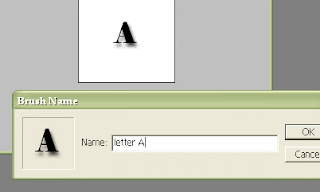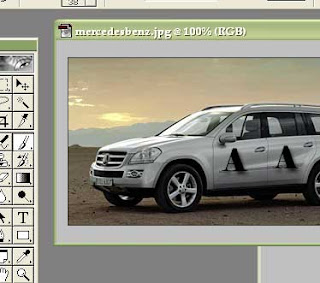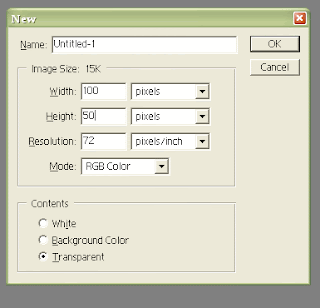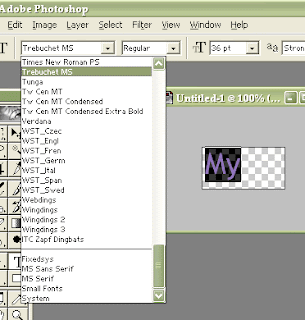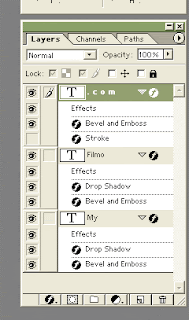|
| Make letter A brush |
| Sunday, July 08, 2007 |
Here's how you can Make your own letter A brush in Photoshop.
Open new Photoshop document, 80x80 pixels, Contents - White. Set foreground color to black. Pick Type tool. Chose Elephant font, Regular, 36 pixels, Strong. Now, type letter "A" in document. Do it upper case. Double-click on that layer to open layer style. left-click on Drop shadow. I've set Opacity to 75%, Distance and Size on 5 and Spread on 0. But you can play with it and figure what you like.
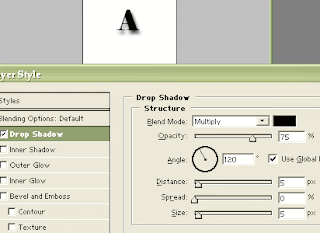
Now, just go to Edit - Define brush and pop-up will show up. There, type name for your brush ("letter A" can be appropriate name for that brush).
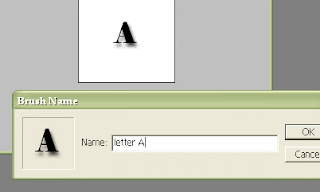
You just made letter A brush. Now, you can try it. Open some image from your hard drive in your AdobePhotoshop. Pick paintbrush tool. In Brush at top, find your new Letter A brush and click once. After, just click on picture where you would like to stamp A letter.
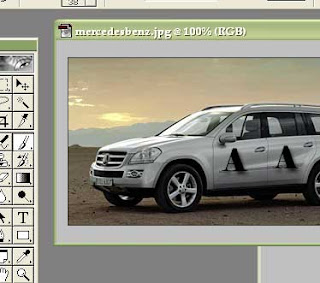
You can also make several Letter A brushes in different sizes. Can be proper for different image sizes.Labels: brush, tutorial |
posted by acca @ 6:35 AM   |
|
|
|
|
| How to make logo in Photoshop |
| Sunday, July 01, 2007 |
You can find lots of software for instant logos, lots of people make logo in CorelDraw, but you can make nice logo for your website, firm, band or anything you want in Adobe Photoshop, too. Here is an example logo for MyFilmo.com.
Open Photoshop. Open new document with transparent background, 100x50 pixels, like on this image.
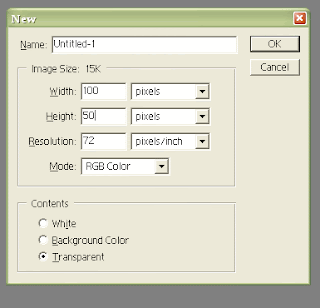
I took Type tool and typed "My". Now, you can play with fonts here. Chose some nice font, chose regular, bold or whatever and chose size. I Choose Script MT Bold font for this part.
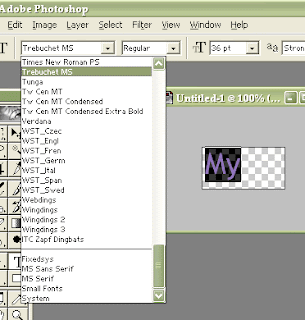
Make new layer and type "Filmo". Play with fonts again. I finally chose "Rockwell Condensed" font.
And third part, ".com" whitch I wrote with "Play Rus".
Right click on ".com" layer and pick "Free transform". I made it wider and less high to fit above two layers and to look nice into whole logo.
Now, we will play with layers and styles. Right click on layer and try different style. Play with that and when you like what you see, click OK and go to another layer. For this logo, I used "Bevel and Emboss", "Stroke" and "Drop shadow" effects. You can see on picture where I used which effect.
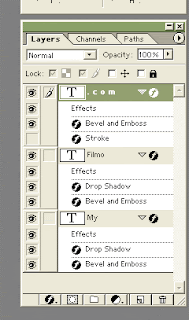
And finally, there is logo I made in Photoshop for MyFilmo.com.
 Labels: logo, photoshop, tutorial |
posted by acca @ 4:12 AM   |
|
|
|
|
|
|