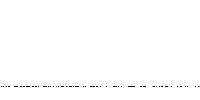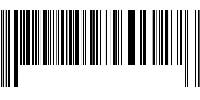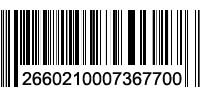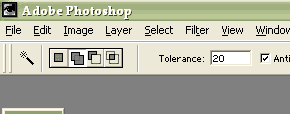|
| TV capture effect |
| Monday, January 29, 2007 |

Do you see this image? You think picture is captured from TV? No, it isn't. That effect is made in Photoshop. And here is how.
Open Adobefotoshop. Make new document 1x6 pixels with transparent background. Zoom image 1200% (maximum). You can do that easily with CTRL++ combination.
Chose foreground color for TV lines (black seems nice for it). From Tools palette pick Pencil tool and color top half of image. I did top half, (top 3 pixels) but you can do that with bottom half if you like, never mind.
Go to Edit – Define Pattern and write «TV lines».
Now, open photo where you want add TV capture effect. Make new layer. Go to Edit – Fill and from menu pick Pattern – TV lines.
Set Layer Blending mode to Overlay. Set Opacity to 15. Change Blending mode from Normal to Overlay.
Double click on that new layer, click on Pattern Overlay and set – Overlay, Opacity 50%, Pattern pick your new one, Scale 100%.
You should get result like in first picture from this tutorial.Labels: tutorial |
posted by acca @ 7:02 AM   |
|
|
|
|
| Create Bar code |
| Saturday, January 27, 2007 |
Open Adobe Photoshop. Create New document, dimensions 200x100 pixels, on white background. Took «single row marquee tool» and select picture on bottom horizontally, like on this picture.
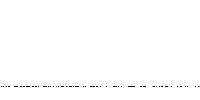
Go to «Filter -> Noise -> Add Noise» . Chose Amount - 400, and Distribution set to Gaussian . Check Monochromatic checkbox. Now, go to Edit > Free Transform and drag high up to top op picture. Apply the transformation.
Select bottom middle part of image with rectangular marquee tool and delete selected to make white part.
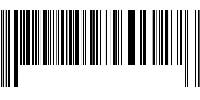
Now, pick up Type tool from Tools palette, and click on left side white part you made. Type several numbers like real bar code have. Select numbers you typed, and change Font size to fit picture and look naturally. Also, pick Move tool and move that layer with numbers some left, right, up or down, if needed.
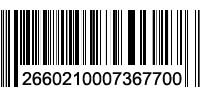
And there, you made bar code in Photoshop.Labels: tutorial |
posted by acca @ 12:49 PM   |
|
|
|
|
|
|