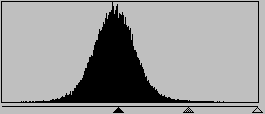|
| Add rain on photo - how to |
| Saturday, February 03, 2007 |
You have a photo with nature, beautiful sea sigh on sunny day. And for some reason, you would like to add rain on that photo. You can do that, of course, in Adobe Photoshop.
Open Fotoshop. Open picture. Make new layer (shortcut is Ctrl+Shift+N) .
Go to Filter – Noise – AdNoise. Set Amount to 750, Distribution to Gaussian and check Monochromatic. Of course, click OK.
Open Filter drop-down menu, and there go Blur – Motion blur. There set Angle to 70 degrees and Distance to 30 pixels. OK again.
On Layer1, set Blending mode on Screen, to remove black color.
Now, you see some kind of rain on photograph, but drops are too big and it's too sunny for rainy day.
Click combination CTRL + L and set levels like on this pic.
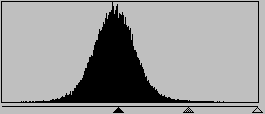
Move black triangle to middle and rain drops will become thinner.
Now, make another new layer. Click D to reset colors. In Tools palette, select Linear Gradient. Drag with mouse from top to somewhere near middle of image. Blending mode set to Multiply and Opacity set to 75%.
Now, duplicate Layer1. You can do that easy dragging it on New layer icon at bottom.
Click CTRL + T combination to make that layer bigger.
Duplicate that layer again and make it bigger again.
See what you have done. If needed, set Levels on new layers the best way.Labels: tutorial |
posted by acca @ 4:40 AM   |
|
|
|
|
|
|