Here is how starting image looks like:

Now, I am picking Magic Wand Tool and click on white background. It selected white background but not inside parts of letters like ", P, O, etc. I will pick up those white space inside those letters. If letters are small and you need better look just increase zoom preview with scrolling the mouse wheel.
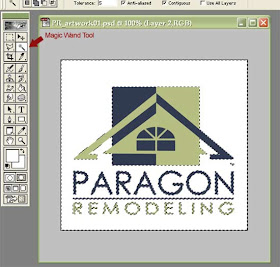
Now, Pick Rectagular Merquee Tool, right-click on image and pick "Select Inverse". That will turn your background selection to selecting all other parts of image. Again right-click and pick "Layer via copy". You just made new layer without background.
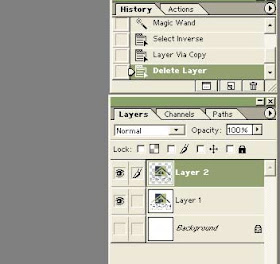
Now, click on Eye next to old layer with white background. That will make it invisible. You shall have the eye only in front of layer with empty background.
Then, just go to File - Save for web. There, pick Gif or PNG. Make shore you check box next to Transparency. And save it. You removed background from logo and made new image with transparence background.
Good and informative tutorial about "how to remove background". This tutorial is well-explained and is very useful. Thanks for sharing.
ReplyDeleteRegards,
image masking services
It is great to see some unique content and interesting read for once. There is too much rubbish cycling around the blogs now, so keep up the great work.
ReplyDeleteRemove Background